Mastering Excel for Advanced Computation Techniques
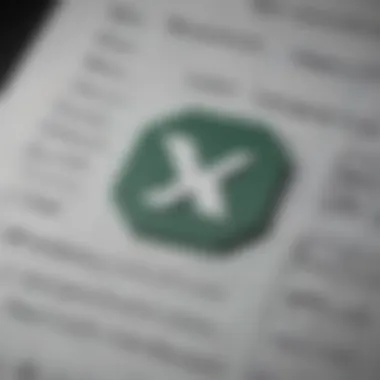
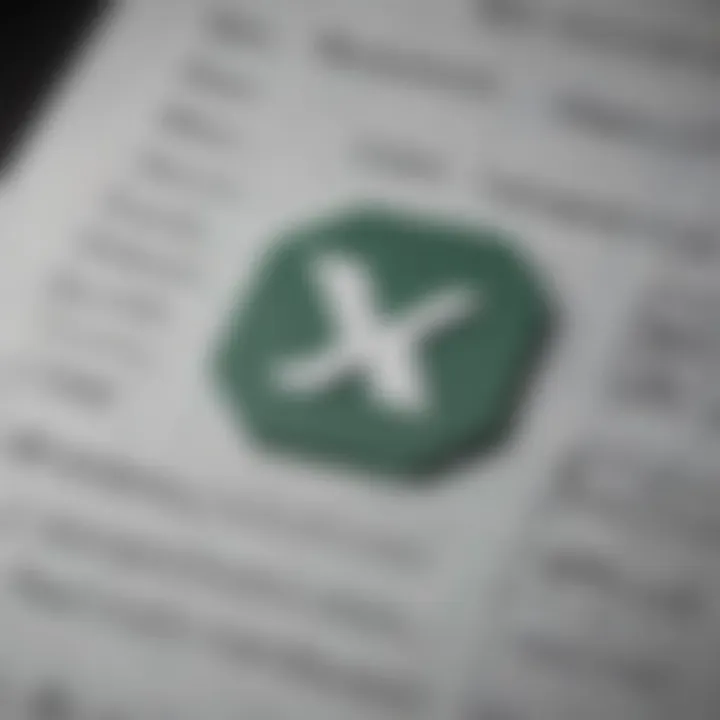
Intro
In today's data-driven world, knowing how to leverage tools like Excel for computational tasks can set one apart. Excel is more than just a spreadsheet; it’s a powerful engine for calculations and data analysis. Whether you're an individual investor looking to track your portfolio or a financial analyst diving into complex datasets, understanding the ins and outs of Excel is crucial. This guide seeks to unravel Excel's computational capabilities, from elementary functions, like addition and subtraction, to sophisticated analysis techniques.
As we traverse this landscape, you'll discover essential functions and formulas that play a pivotal role in data manipulation. We will also touch on best practices in computational methods that not only enhance efficiency but bolster accuracy, making your Excel experience seamless and productive. You're about to embark on a journey that might spark a deeper appreciation for one of the most widely used applications in the business world. Let's dive right in!
Understanding the Basics of Excel
Grasping the fundamentals of Excel is akin to learning the ABCs of computation. This section serves as the cornerstone upon which users can build their proficiency. An understanding of Excel immediately opens the door to a myriad of possibilities for effective data handling and analysis. If one dives into advanced functions without a solid footing in the basics, that person is likely to run into a brick wall sooner or later, losing valuable time in the process.
Excel is more than just a spreadsheet; it’s a powerful tool for financial analysis, data management, and complex calculations. Knowing how to navigate the software effectively can greatly enhance productivity and accuracy. Therefore, let’s dissect the essential components that make up the Excel workspace and understand how they contribute to your computational efficacy.
The Excel Interface
Navigating the Excel interface can be daunting for beginners. This layout acts like a map guiding users through their computation journey. At the top, one finds the Ribbon, containing tabs that organize commands into an intuitive framework. Here, users can discover various tools such as formatting, inserting functions, and even inserting charts that make visual data representation seamless.
The Formula Bar is another critical element. It allows you to inspect and edit formulas at a granular level. If you’re working on a complex calculation, this bar lets you see your formula without leaving the context of your data.
Additionally, the Status Bar at the bottom provides a quick overview of calculations like average or sum without needing cumbersome formulas. It’s a handy feature that saves time, especially when working on larger datasets. Understanding these elements not only streamlines data input but also enhances efficiency. Remember, practice is key here; the more one interacts with the interface, the more intuitive it becomes.
Workbooks and Worksheets Explained
In Excel, the notion of workbooks and worksheets is fundamental. Think of a workbook as a physical notebook. Each workbook can contain several worksheets, which can be seen as individual pages where data lives. This structure allows for organized data management.
When starting out, it's wise to keep your workbook organized. Here's how:
- Label your worksheets clearly. It's like naming chapters in a book; it makes it easier to find and reference.
- Limit the number of open workbooks. Multiple workbooks can become a juggling act, leading to errors.
- Use multiple sheets for related data. For example, if you are analyzing sales data, have one sheet for each quarter, which simplifies comparisons.
Effectively utilizing workbooks and worksheets can greatly enhance both productivity and ease of access. Understanding this is essential for anyone who wishes to leverage Excel’s full range of capabilities.
"A good understanding of the interface and structure can cut potential errors in half and boost your confidence in managing data."
Overall, a strong grasp of the basics creates a solid groundwork for advancing to more complex computational tasks. Recognizing the significance of these foundational elements cannot be overstated, as they are crucial for a seamless experience with Excel.
Fundamental Computation Techniques
In the realm of Excel, the ability to perform computations is not just an ancillary skill; it's foundational. Understanding fundamental computation techniques empowers users to extract, manipulate, and analyze data effectively. Whether you’re slicing through numbers for a financial report or summarizing data for an investment analysis, getting a grip on these basic tools can significantly enhance your effectiveness and efficiency. Let’s delve into two of the core computation techniques that lay the groundwork for more sophisticated operations in Excel.
Basic Arithmetic Operations
The language of data is often found in numbers. Basic arithmetic operations are the building blocks of any computation in Excel. The program allows users to perform simple calculations such as addition, subtraction, multiplication, and division directly within cells. These operations are so rudimentary that they can be overlooked, yet they are essential for any user looking to process data.
Imagine preparing a budget for your upcoming expenses. The ability to sum up your income versus your expenditures is crucial. In Excel, this can be done swiftly using formulas. For instance, using the formula:
This command adds all the values within the cells ranging from A1 to A10, offering a quick tally of your total income or expenses. In finance, mastering this can help you tweak your budget or analyze cash flow trends effortlessly.
Furthermore, Excel supports operator precedence which allows for complex calculations without needing to solve every piece step by step. For example:
This will yield 20 rather than 30 because Excel understands to multiply first. Knowing how to correctly apply these operations can prevent simple yet costly mistakes in data analysis.
Using the Formula Bar
The Formula Bar is where the magic happens in terms of creating calculations and showcasing results. Located at the top of the Excel interface, this bar allows users to enter and edit formulas and functions seamlessly. A clear grasp of the Formula Bar enhances clarity in your spreadsheet operations.
When you're viewing a cell, the Formula Bar displays the formula in that cell, allowing for quick edits and updates without having to double-click each cell. This feature is especially useful in financial modeling where precision is critical.
Using the Formula Bar also enables users to create more complex formulas that can draw from multiple cells. For instance, if you want to calculate the monthly growth rate based on previous data:
This formula would extract the values from cells B1 and B2, calculating the percentage growth. Engaging with this tool can substantially streamline the analysis process, eliminating the need for manual calculation outside of Excel.
Moreover, it’s worth noting that utilizing the Formula Bar effectively encourages good practices in documentation. Keeping formulas clearly laid out in the bar helps track calculations and understand data flows when revisiting a spreadsheet months down the line.
"Mastering the basics of Excel equips you with the tools to rise beyond the mundane and tackle complex data challenges with confidence."
By honing in on these fundamental skills, financial enthusiasts and individual investors alike can transform how they engage with data—a necessity in today's analytical environment.
Excel Functions: An Overview
Excel functions are the backbone of any computational task within the software. They allow users to perform complex calculations and data manipulations with ease, turning mundane tasks into efficient processes. Understanding how to utilize functions effectively can significantly enhance productivity and accuracy in data handling.
Functions in Excel are predefined formulas that carry out specific calculations using the values you provide. The beauty of functions lies not just in convenience, but also in their ability to handle large datasets without breaking a sweat. As you dive into data analysis, you’ll find that mastering functions opens doors to insights that would otherwise remain buried.
The compelling aspect of functions is their vast array, accommodating everything from simple mathematics to intricate statistical analyses. By leveraging these tools, users can streamline processes, automate repetitive tasks, and ensure precision in their results.
Prelude to Functions
To conceptualize functions, think of them as formulas equipped with specific roles. Each function requires certain inputs, known as arguments, which you supply based on your data needs. For example, if you need to calculate the total sales for a quarter, the SUM function can be your go-to tool. It neatly adds up all the values you select, rendering the process almost instantaneous.
An important note to remember is that functions can be nested. This means you can combine multiple functions within a single formula. For example, you might use AVERAGE to find the average of a set of results and then apply IF to create conditions around that average. Such combinations reveal the true potential of functions in Excel, turning what might seem like separate calculations into cohesive insights.
Commonly Used Functions
Excel has an arsenal of functions designed to tackle various data-related scenarios. Here, we’ll delve into three of the most commonly utilized functions: SUM, AVERAGE, and COUNT.
SUM
The SUM function is perhaps the most straightforward and widely used function in Excel. Its primary role is to add up a series of numbers. Use this function when dealing with sales figures, budget totals, or any scenario where aggregating data is necessary. Its key characteristic is its simplicity, making it a favorable choice for users at all skill levels.
A unique feature of the SUM function is its ability to automatically include an entire range of cells, streamlining data aggregation. This makes it incredibly beneficial when working with dynamic datasets, as it adjusts to changes in your data automatically. However, it is vital to keep in mind that SUM doesn’t differentiate between data types; it will sum any numeric input, which could lead to unexpected results if cells contain non-numeric data.
AVERAGE
The AVERAGE function offers a way to calculate the mean of a selected range of numbers. This function serves crucial purposes, especially in financial analysis or performance tracking, where understanding the average can provide context to other data points.
One major advantage of the AVERAGE function is its ease of use. Users can quickly identify trends or performance metrics by observing average values over time. Nevertheless, one caveat is that the presence of outliers can skew results. Therefore, it’s essential to analyze the dataset closely before drawing conclusions based purely on averages.
COUNT
The COUNT function stands out as a useful tool for tallying numeric entries within a specified range. It’s especially handy in datasets where you need to know how many entries meet certain criteria.
What makes COUNT a good choice in this article is its ability to provide a rapid snapshot of data size. By counting entries, users can gauge the completeness of a dataset or identify gaps that require attention. The only downside is that COUNT only considers numeric values, leaving out text or blank cells, which can be a limitation in broader data contexts.
Advanced Calculation Techniques
Advanced calculation techniques in Excel significantly enhance how data is manipulated and analyzed. These methods allow users to tackle complex scenarios that basic functions cannot address. As we dive into embedded formulas or structured data handling, it becomes clear how these techniques can elevate the capabilities of an otherwise straightforward spreadsheet application. Fostering a deeper understanding of these advanced functionalities also prepares users to accurately process information, ultimately leading to informed decisions, especially in financial contexts.
Nested Functions
Nested functions in Excel refer to the ability to use one function inside another. They are a powerful feature that allows for the creation of more sophisticated formulas. When dealing with multi-layered calculations, nesting functions can save time and reduce errors. For example, if a user wants to calculate the average of a set of numbers but only if they meet specific criteria, a nested statement can be employed alongside the function.
Consider this classic scenario: you have a list of sales totals and need to find the average only for sales above a certain threshold. This can be easily accomplished with a formula like:
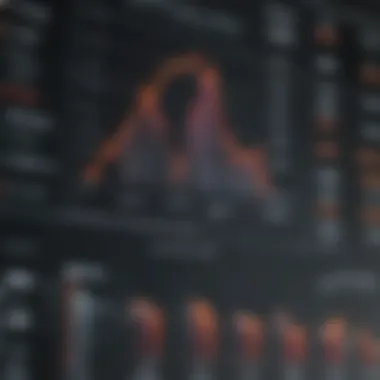

Here, the function checks whether sales figures are greater than 500, returning those that meet the condition to the function.
Using nested functions allows for greater flexibility and precision in your calculations. However, it is also vital to note that complex nesting can lead to confusion, especially if a formula gets unwieldy. Keeping track of the nested layers and ensuring they work harmoniously is essential to avert any miscalculations.
Array Formulas
Array formulas are another facet of advanced calculations that can drastically optimize the way calculations are performed in Excel. An array formula can perform multiple calculations on one or more items in an array simultaneously. It’s often referred to as a dynamic range formula due to its ability to handle ranges effectively.
To enhance your data processing prowess, consider how array formulas facilitate the calculation of things such as sales totals by category or higher-order computations like standard deviations across different criteria. For instance, if you want to sum the squares of a set of numbers residing in cells A1 through A5, the formula would look like this:
However, to enter this as an array formula, you would finalize it by pressing , which wraps the entire formula in braces automatically.
Using array formulas can yield faster calculations and reduce the need for intermediary steps. However, they come with a caveat—understanding how Excel processes multi-dimensional arrays takes time. Users must be cautious, especially when they range too broadly or improperly, leading to performance issues.
Advanced calculation techniques like nested functions and array formulas empower Excel users to manipulate complex datasets efficiently, enhancing analytical capabilities that can mostly benefit financial analysis.
Data Analysis with Excel
Data analysis is an indispensable facet of Excel's versatility. For financial enthusiasts and individual investors, the ability to sift through vast amounts of data efficiently is crucial. Excel provides a robust environment for data manipulation and visualization, allowing users to draw meaningful insights from their datasets. By mastering data analysis techniques, one can streamline decision-making processes and make informed choices.
Sorting and Filtering Data
When dealing with data, it's easy to feel overwhelmed if you're looking at large datasets. This is where sorting and filtering become your best pals. Sorting allows you to rearrange your data based on specific criteria, whether ascending or descending. For instance, consider a list of investments where you want to identify the top performers. Sorting your data by return rates will let you find them in no time.
Filtering, on the other hand, helps you focus on particular entries that meet certain criteria. Imagine you have a dataset containing stocks from various sectors, and you want to analyze only the technology sector. By applying a filter, you can display just those relevant stocks.
To sort and filter data in Excel:
- Select the entire range of your dataset.
- Navigate to the Data tab on the ribbon.
- Choose either Sort A to Z (or Z to A) or click on Filter for more options.
Sorting and filtering are not just a time-savers; they also enhance accuracy in analysis. Without these tools, important insights might slip through the cracks.
Using PivotTables
PivotTables are one of Excel's most powerful features, especially for data analysis. They allow you to summarize and analyze complex data in an intuitive way. For anyone looking to do deep financial analysis, this is a game changer. A PivotTable can take a detailed dataset and, within a few clicks, aggregate it into meaningful reports.
Imagine you've been tracking numerous stock trades and now want to analyze your profits by month, or by stock type. Instead of manually calculating totals and averages, you can use a PivotTable to automatically generate these summaries.
Creating a PivotTable is simple:
- Select your dataset.
- Click on the Insert tab, and then PivotTable.
- Choose where you want the PivotTable to be placed – either in a new worksheet or the existing one.
- Drag and drop the fields into the PivotTable areas: Rows, Columns, Values, and Filters as desired.
The beauty of PivotTables is their flexibility. You can pivot your data around many different ways without altering the original dataset. This enables you to make swift comparisons and facilitate decisions based on comprehensive data perspectives. Just tap into your imagination; with PivotTables you can dissect and analyze your data like a pro.
"In Excel, the power of data analysis is at your fingertips. By understanding how to sort, filter, and use PivotTables, you unlock a treasure trove of insights."
Mastering these tools aligns perfectly with the goal of boosting efficiency and accuracy in data processing. Financial enthusiasts should embrace these techniques to ensure they make the most of their data analytics in Excel.
Visualizing Data Effectively
When it comes to making sense of numbers, seeing isn’t just believing; it’s understanding. The importance of data visualization in Excel cannot be overstated. Simply crunching numbers can leave you staring at a jumble of figures. But when those numbers are transformed into visual representations, understanding springs to life like popcorn in a hot pan. This section delves into the essential elements and benefits of visualizing data effectively, shedding light on how even the most complex datasets can be translated into concise stories.
Creating Charts and Graphs
Creating charts and graphs in Excel helps in presenting data in a more digestible manner. Imagine pouring your soul into a detailed report brimming with data, only for it to get lost in the sea of text. Charts give that data a voice; they make trends and patterns jump off the screen.
Some common types of charts in Excel include:
- Bar Charts: Great for comparing quantities across different categories. For instance, if you’re presenting sales across several regions, a bar chart could clearly show which region tops the sales list.
- Line Charts: Excellent for displaying changes over time. Let’s say you are analyzing revenue trends over the last five years. A line chart will effectively illustrate those fluctuations.
- Pie Charts: Useful for showing proportions of a whole. If you want to emphasize the market share of different companies in a single glance, a pie chart does just that.
When creating a chart, keep these points in mind:
- Choose the Right Chart Type: Different charts serve different purposes. Understanding these can help you select the most effective one for your specific dataset.
- Design Matters: Ensure your charts are visually appealing with clean lines and contrasting colors. An unattractive chart can be as confusing as no chart at all.
- Label Clearly: Always label your axes and provide a legend if needed. This simple act can eliminate a lot of guesswork for your audience.
To illustrate, consider the following simple data string:
When plotted on a bar chart, viewers can quickly see how much larger 'B' is compared to 'A' and 'C'.
Utilizing Conditional Formatting
Conditional formatting in Excel is another powerful tool for visualization. It lets you apply specific formatting to cells based on their values. Whether highlighting top performers or pinpointing red flags in data, this method provides at-a-glance insights that can reveal the story behind the numbers.
Some benefits of conditional formatting include:
- Immediate Visual Cues: Apply color scales, data bars, or icon sets. For instance, using a red color for negative sales numbers and green for positive quickly sets the tone.
- Enhanced Data Comparison: It allows for quick visual assessment of data trends and anomalies. If sales figures spike unexpectedly, a conditional format can help you zero in on that data point swiftly.
Consider these tips when using conditional formatting:
- Be judicious in your use of colors; too many can make the sheet seem chaotic.
- Make sure to keep accessibility in mind. Some viewers may rely on specific color contrasts, so try to balance any color choices with patterns or shapes.
Enhancing Productivity in Excel
In today’s fast-paced environment, efficiency is key, especially when working with data. Excel, with its myriad of functionalities, not only aids in computations but also fosters productivity by streamlining various tasks. When users leverage certain features, they not only improve their time management but also enhance the overall quality of their outputs. Among these features, keyboard shortcuts and named ranges stand out.
Using these tools effectively allows users to navigate and manipulate data more swiftly, which is crucial for financial enthusiasts and individual investors who often deal with large amounts of data.
Keyboard Shortcuts
Keyboard shortcuts in Excel are a game changer. Traditional mouse clicks can quickly turn into a cumbersome task when you need to execute numerous commands efficiently. Take a moment to imagine this: instead of searching through a menu to format cells or create a chart, what if you could achieve this in seconds using just your keyboard? This is what keyboard shortcuts allow you to do.
Here's a selection of some common shortcuts:
- Ctrl + C: Copy
- Ctrl + V: Paste
- Ctrl + Z: Undo
- Ctrl + Y: Redo
- Ctrl + A: Select all cells
- F2: Edit the selected cell
These shortcuts not only save time but also keep the workflow smoother. They enable you to stay in the zone while tackling extensive data analysis. By mastering a set of shortcuts, you can elevate your proficiency levels og Excel and unlock greater potential in your work.
"Excel is a tool that, once wielded with skill, can turn the mundane into the magnificent."
Using Named Ranges
Named ranges offer a more intuitive way to reference cell ranges in your worksheets. For instance, instead of referring to a range like A1:A10 in a formula, you can simply name that range "Sales_Data". This name makes your formulas clearer and reduces the margin for error, especially in complex worksheets.
To create a named range:
- Select the range of cells you wish to name.
- Click in the Name Box, located to the left of the formula bar.
- Type the desired name and then press Enter.
Utilizing named ranges enhances readability and understanding, particularly for collaborative tasks where multiple people may work on the same file.
Here are some benefits of using named ranges:
- Clarity: Formulas become easier to understand.
- Efficiency: Reduces lengthy typing and minimizes errors.
- Flexibility: If your data range changes, you just update the named range instead of changing multiple formulas.
Incorporating these named references into your Excel routines can transform how you manage and interpret your data.
By focusing on enhancing productivity in Excel, you not only work smarter but also ensure that your financial analysis remains accurate and insightful, ultimately contributing to your overall success.
Error Handling in Excel Formulas
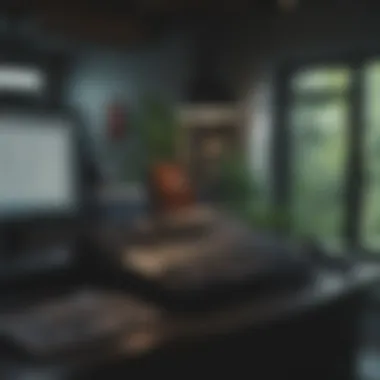
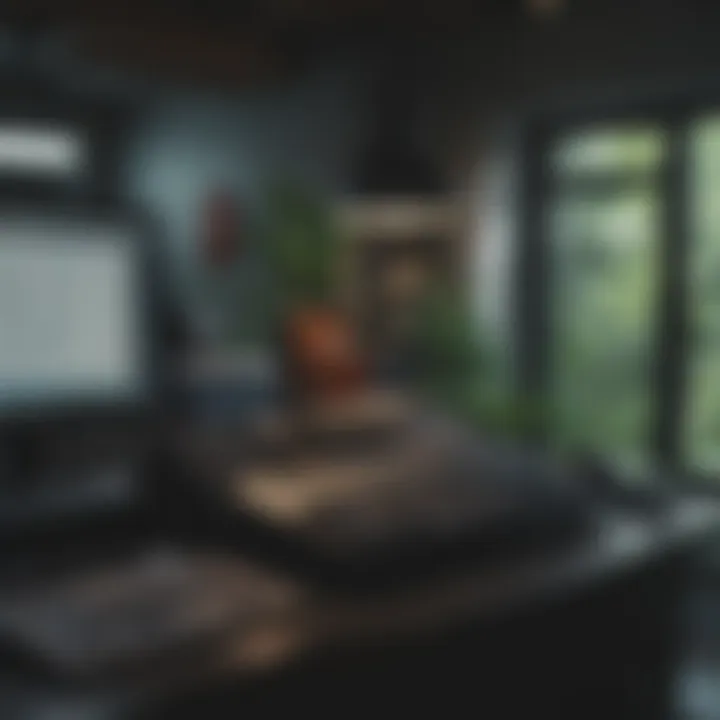
Excel's computational prowess can easily be overshadowed by the errors that can appear in your formulas. Understanding error handling in Excel is not just an advanced maneuver; it’s a necessity for anyone looking to create accurate and reliable spreadsheets. Errors, if unchecked, can ripple through calculations and lead to misleading results, which is particularly concerning for financial enthusiasts and individual investors who base decisions on data processed in Excel. By mastering the art of error handling, you gain more than a skill—it's about safeguarding your data integrity.
Effectively managing errors entails knowing how to recognize, comprehend, and rectify them. Let’s dive into the common types of errors you might encounter and some best practices for handling them effectively.
Common Errors Explained
In the world of Excel, errors can arise from a variety of sources. Below are some of the most common errors you might stumble upon:
- #DIV/0!: This error occurs when you attempt to divide a number by zero. Often, it’s simply a carelessness in the formula or missing data that leads to this.
- #N/A: This indicates that a value is not available to a function or formula. It often results from looking up a non-existent value.
- #VALUE!: This error appears when the wrong type of argument or operand is used. For example, trying to add text to a number will trigger this error.
- #REF!: When a formula refers to a cell that is no longer valid, perhaps because it was deleted, you’ll see this error.
- #NAME?: If Excel does not recognize something in your formula, such as a misspelled function name, you’ll receive this error.
Each error code tells a story and illustrates a particular issue within your data setup or formula. Understanding these could save you from hours of frustration down the line.
Debugging Formulas
When confronted with errors, diagnosing the issue becomes paramount. Debugging is akin to being a detective. It involves carefully examining the formula and its context while considering how your inputs might have paved the way to an error. Here are some steps to guide you:
- Evaluate the Formula: Use Excel’s formula evaluation feature, which allows you to step through the formula calculation process to see where the breakdown occurs.
- Check Cell References: Make sure that all cell references in your formulas are accurate and that the referenced cells contain the expected data type.
- Error Checking Tool: Excel has built-in error-checking features. Navigate to the Formula tab and use the Error Checking tool to analyze and resolve common issues.
- Trace Precedents and Dependents: This is particularly useful when you’re unsure where the error is stemming from; it shows you which cells are part of your formula calculations and how they interact—like tracing the roots of a tree.
- Utilize the IFERROR Function: You can wrap formulas in the IFERROR function to return a more user-friendly message or an alternative value instead of an error. This can make your spreadsheets more robust.
"The key to effective debugging in Excel lies in methodical analysis, so always take a step back and reassess your data and formula connections."
Debugging requires patience and a keen eye for detail, but once you get the hang of it, you’ll find that error handling can significantly enhance the reliability of your spreadsheets. As you refine these skills, you’ll foster a deeper confidence in the analytics you present, tailoring your insights to be those of an astute financial savvy individual.
Integrating Excel with Other Tools
Integrating Excel with other tools is becoming increasingly vital in today’s data-driven world. Excel offers a user-friendly interface and robust computation capabilities, but its true potential is often realized when it works in tandem with other software applications. This integration can simplify complex tasks, enhance productivity, and improve data accuracy, which ultimately provides more insightful analysis.
Importing and Exporting Data
Excel serves as a bridge for data transfer, making importing and exporting crucial functionalities. Users frequently need to move data between Excel and other platforms, be it databases, cloud services, or even other spreadsheet formats. This capability not only aids in better data management but also fosters collaboration among teams by ensuring everyone has access to the latest versions of datasets.
When importing data, Excel supports various file types such as CSV, TXT, and XML. For example, if you're dealing with a large dataset from an external source like a web service or another application, using the import function can save a tremendous amount of time. Here’s a basic overview of how to import data:
- Open Excel and go to the tab.
- Select Get Data > from File or from Database.
- Follow the prompts to choose your desired file and adjust settings as needed.
Exporting data is equally important. This feature allows you to take your well-organized spreadsheets and share them in a format that’s usable by others. Whether it’s generating reports for stakeholders or providing data for further analysis in another program, the export function makes it all happen with just a few clicks. To export data, one typically does the following:
- Select the range of data you want to export.
- Go to File, then or .
- Choose the file type like CSV or PDF as your output format.
This ease of data interchange is why many professionals prefer to integrate Excel with their various business tools. Without it, one might find themselves caught in tedious cycles of manual entry and data reconciliation, which can lead to errors.
Connecting Excel with Databases
Establishing a connection between Excel and databases can significantly expand your analytical capabilities. By linking your spreadsheets to relational databases such as SQL Server, Access, or even cloud-based data solutions, you allow Excel to query data directly from those databases rather than relying solely on manual data imports and exports.
This connection can transform the way financial analysts approach their work. For instance, with the right connection setup, a budget analyst can easily pull real-time financial data into Excel for ad-hoc reporting or forecasting without the need for repeated data uploads. Here’s a simplified way to set up such a connection:
- Go to the Data tab in Excel and select .
- Choose From Database, then select the specific database system you're connecting to (like SQL Server).
- Enter the necessary connection details such as the server name and database name.
- Follow the prompts to establish the connection and load the data.
Once the connection is established, you can use Excel's powerful computation features to analyze and visualize the data dynamically. Importantly, the data stays updated, so any changes made in the source database reflect immediately in your Excel sheets, saving time and minimizing errors.
By integrating these functionalities, Excel not only becomes a calculator but a powerhouse for data-driven decision-making. This evolution presents financial enthusiasts and individual investors with a streamlined approach to analyzing complex datasets, revealing trends and insights that might otherwise go unnoticed.
Best Practices for Computational Tasks in Excel
When it comes to conducting computational tasks in Excel, best practices are indispensable. Properly structuring your workbooks and documenting your formulas can elevate your analysis from a mere collection of numbers to insightful narratives that tell a story. These practices not only improve accuracy but also enhance efficiency, making it easier to navigate complex data sets. Understanding the relevance of these practices can save users both time and resources, minimizing the scope for errors and simplifying future revisions.
Creating Structured Workbooks
A well-structured workbook is like a roadmap; it guides users through layers of data with ease. A chaotic workbook can be a maze, where critical calculations hide in plain sight, making it tough for users to track their work. Here are several strategies for structuring workbooks efficiently:
- Organize by Functionality: Divide your workbook into separate sheets based on purposes, such as data entry, calculations, and summaries. This approach clarifies each sheet’s role and reduces clutter.
- Labeling Conventions: Consistent naming for worksheets and tabs increases clarity. A sheet labeled "Sales_Data_Q1" is much more helpful than one that simply says "Sheet1."
- Consistent Formatting: Use consistent font styles and colors across your workbook. It creates visual harmony and enhances the reader’s experience, ensuring they can focus on the data without being distracted by formatting inconsistencies.
- Data Validation: Utilizing data validation tools ensures that entries meet predefined criteria; this minimizes input errors right at the source.
By implementing these strategies, you cultivate not only organization but also a level of professionalism that stands out. A structured workbook lays the groundwork for productivity.
Maintaining Documentation for Formulas
Documentation in Excel is often overlooked, yet it plays a crucial role in tracking the origin and logic behind your equations. Poor documentation can lead to confusion later on, especially in large projects or when multiple users collaborate. Here’s why maintaining documentation for your formulas is fundamental:
- Clarifies Intent: Comments explaining what a formula does provide immediate context. For example:
- Eases Debugging: When errors occur, a well-documented formula helps pinpoint the issue quickly. Without documentation, one might have to decode intricate formulas from scratch, wasting precious time.
- Supports Team Collaboration: In collaborative settings, documentation acts as a bridge, helping teammates understand one another’s work. This is particularly important when handing off projects.
- Regulatory Compliance: In industries with strict documentation requirements, clearly documented formulas make audits smoother and improve transparency.
Maintaining documentation doesn't need to be overly complex. It can involve simple annotations alongside formulas. Whether you’re drafting a financial model or tracking sales, clarity transforms data into actionable insights.
"The secret of getting ahead is getting started." – Mark Twain
By embracing best practices in computational tasks, users can significantly enhance their experience and efficiency in Excel. These practices lead not just to better data management but also to superior analytical outcomes.
Excel's Limitations and Considerations
Diving into Excel's capabilities does bring to light its enormous potential and versatility as a computational tool. However, recognizing Excel’s limitations is equally significant for users who want to harness its full potential without running into frustrations. Understanding these limitations and considerations helps individuals manage expectations and mitigate possible hindrances during their computational tasks.
Understanding Data Limits
Excel, while powerful, does have certain restrictions, particularly when it comes to the volume of data it can handle. The limitations include:
- Maximum Number of Rows and Columns: Excel can accommodate up to 1,048,576 rows and 16,384 columns. For many small to medium-scale data analysis tasks, this is more than sufficient. However, data scientists or analysts dealing with big data might find this limitation constraining.
- File Size Restrictions: Individual workbook files are capped at around 2 GB in size, which can present problems when trying to store large datasets. When files become too bulky, performance diminishes, and operations can take longer, or worse, lead to crashes.
- Data Type Constraints: Excel has default data types that sometimes clash with the requirements of advanced data analysis. Users might run into problems when attempting to manipulate non-standard data forms or integrated datasets from other sources.
"Understanding the data limits in Excel is crucial for effective use. It's like knowing the rules of a chess game before you make your move."
Performance Issues with Large Datasets
When users bring sizable datasets into Excel, they may hit performance snags that can impede productivity. The performance issues stem largely from how Excel is designed to operate and can manifest in various ways:
- Slow Calculation Times: When working with extensive datasets, you might find that Excel takes its sweet time recalculating formulas, especially if they are complex or if many calculations are dependent on one another. This can slow down workflows considerably.
- Increased Risk of Crashes: As data volumes grow, so does the likelihood of Excel freezing or crashing. This usually occurs during heavy computational tasks or when charts visualize vast amounts of data. It’s always wise to save work frequently and, if possible, work on smaller data subsets where feasible.
- Limited Multithreading: Excel does support some level of multithreading, especially in newer versions. Yet, many users find that it does not fully exploit multiple processors, which would expedite calculations, particularly in vast datasets. This can lead to frustration for those accustomed to faster data processing in specialized software.
In summary, while Excel remains an outstanding tool for financial enthusiasts and individual investors alike, understanding its limits in terms of data capacity and performance can ward off potential headaches. Familiarizing oneself with these constraints not only aids in better planning but also fosters a more efficient workflow, ensuring that calculations and analyses can be completed with fewer interruptions.
Exploring Excel Add-Ins
In the age of data, Excel Add-Ins have become essential tools for many professionals and enthusiasts alike. They expand the functionalities of Excel and streamline various computational tasks. These add-ins not only enhance performance but also provide specialized features that can significantly boost productivity. They are especially beneficial for financial analysis, complex data modeling, and even everyday functions that users may tackle in their work.
Add-Ins can turn Excel into a powerhouse for computations, enabling users to perform calculations that would otherwise be cumbersome. It’s crucial to understand what these add-ins are, their benefits, and some popular options available.
What Are Add-Ins?
Add-ins are additional features or tools that can be installed in Excel to extend its capabilities. Essentially, these are tailored applications designed to work within Excel, allowing users to perform specific tasks more efficiently. For example, some add-ins provide advanced statistical analysis, while others might focus on data visualization or connecting Excel to online databases.
Users can find these add-ins directly from the Microsoft Office Store or via third-party providers. Once installed, they integrate seamlessly into the Excel interface, often appearing in the ribbon or as additional tabs. Some key aspects of Add-Ins include:
- User-Friendly Interface: Many add-ins are designed with simplicity in mind, making it easy for users to navigate and utilize.
- Specialized Functions: They often include formulas and tools not natively available in Excel, addressing specific computational needs.
- Collaboration: Some add-ins enable enhanced collaboration features, allowing multiple users to work on a spreadsheet simultaneously.
Popular Add-Ins for Computation
When it comes to computation in Excel, several add-ins stand out. Here are a few noteworthy examples:
- Solver: This powerful tool allows users to find optimal values for a set of variables by defining constraints and objectives. It’s particularly useful in financial modeling and scenario analysis.
- Analysis ToolPak: This is an essential add-in that provides a plethora of statistical analysis tools, including regression, ANOVA, and descriptive statistics. Analysts who do in-depth data analysis will find it invaluable.
- Power Query: A must-have for data transformation and cleaning, this add-in enables users to pull in data from various sources, reshape it as needed, and prepare it for analysis.
- Power Pivot: Focusing on data modeling, Power Pivot allows users to import large volumes of data and create complex data models with relationships. This is particularly advantageous for financial analysts who deal with intricate datasets.
- Fuzzy Lookup: This unique add-in helps match data that doesn’t exactly match but is similar, like names and addresses. It’s particularly useful for cleaning up and merging data from different sources.
These add-ins offer not only specific functionalities but also help save time by automating routine tasks. In a landscape where efficiency is paramount, Excel Add-Ins stand as a testament to the flexibility and adaptability of Excel as a computation tool.
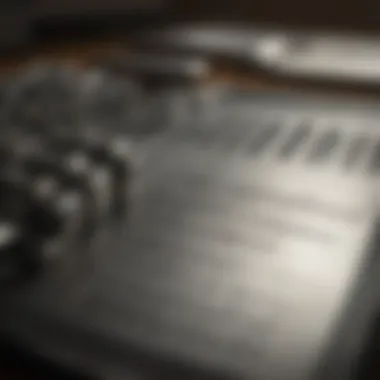

"By taking advantage of Excel Add-Ins, users can greatly enhance their analytical capabilities while keeping their workflow organized and efficient."
Using these tools judiciously can turn even the most mundane calculations into streamlined processes, allowing users to focus on analysis rather than merely computation.
Mac vs. Windows Versions of Excel
When it comes to using Excel, the choice between a Mac and Windows version can feel like choosing between apples and oranges. Both platforms offer a solid Excel experience, but they can differ significantly in features, usability, and overall performance. Understanding these differences is crucial, especially for those diving deep into computation tasks, as it informs decisions on which operating system to utilize based on specific needs, preferences, and professional contexts.
Comparative Features
The fundamental features of Excel are mostly consistent across both Mac and Windows versions, but subtle differences can impact user experience. For instance, while the Excel ribbon is familiar to both platforms, Windows users often enjoy a slight edge with additional features. Here’s a breakdown of some key distinctions:
- Data Types: Windows Excel supports a wider variety of data types, enhancing the ability to work with more complex datasets. On the other hand, the Mac version has limited data types, which may affect data handling.
- Add-Ins: Windows offers a broader array of add-ins. Excel users who rely on tools like Power Query or Power Pivot may find them only available or fully functional on Windows, making it the preferred choice for advanced data manipulation.
- User Interface: The UI on Mac tends to look cleaner with less clutter, but Windows allows more customization. Having control over customizable toolbars can be a game-changer for power users working on detailed financial models.
- PivotTables: While you can create PivotTables on both platforms, Windows provides more robust options and functionalities in this area, facilitating deeper financial analyses and reporting.
This means that for heavy users of Excel, especially those engaged in extensive financial analysis or sophisticated computation, the Windows version may just take the cake.
Compatibility Issues
Navigating compatibility issues when sharing Excel files between Mac and Windows can be like walking a tightrope. Most files will open without problems, but there are nuances that could lead to frustration. Here are a few things to keep in mind:
- Macros: Excel for Windows offers more powerful macro support. If you’ve written complex macros to automate repetitive tasks, there's a chance they won't function on the Mac version without some tweaking.
- Font Issues: Fonts can get lost in translation between systems. When a file created on one platform is opened on another, unexpected font shifts can occur. It might disrupt the formatting of well-prepared financial reports or presentations.
- Formulas and Functions: Some niche formulas and functions might not translate well across platforms. If you’re leveraging specific Excel functionalities, check compatibility before collaboration.
- Saving Formats: While both platforms support standard file formats, there might be discrepancies in features when saving as XLSX versus older formats, possibly leading to data loss for complicated features.
In summary, understanding the nuances of Mac and Windows versions of Excel can aid in making informed choices that cater to your computational tasks. Whether you prioritize advanced functional capabilities or simply require a clean and intuitive interface, it's essential to evaluate what suits your data analysis style best.
Excel and Its Role in Financial Analysis
When it comes to financial analysis, Excel is often viewed as indispensable. The program isn't just a tool for storing data; it's an intricate system that allows financial professionals to perform in-depth analyses, make forecasts, and craft detailed financial models. Utilizing Excel's computational power can lead to better decision-making based on comprehensive financial insights.
The significant role Excel plays in financial analysis stems from its ability to handle vast amounts of data, enabling users to succinctly summarize, visualize, and manipulate that information. This includes everything from basic budgeting to complex financial projections, all conducted in a user-friendly interface. Excel's adaptability means it can accommodate a variety of industries—from finance to marketing to manufacturing—making it exceptionally versatile.
One of the core benefits is its extensive range of functions. These functions underpin the calculations that analysts use daily, whether they’re calculating net present value or internal rates of return. It ultimately provides an easy way to conduct what-if analyses, giving businesses the flexibility to assess different scenarios quickly. This ability to adapt on-the-fly makes Excel an invaluable asset in high-stakes environments where market conditions can change overnight.
Moreover, Excel promotes collaboration among financial teams. Sharing workbooks and collaborating on financial models through shared drives or cloud services ensures that everyone is on the same page. This is fundamentally important in financial environments where accuracy is key and miscommunications can lead to costly mistakes.
"Excel is not just an application; it is the backbone of financial analysis, evolving with the user’s needs."
In light of these factors, understanding Excel's capabilities in the context of financial analysis becomes crucial for anyone looking to enhance their proficiency in this area. The following sections will further elaborate on the essential functions and the intricacies involved in building comprehensive financial models, further establishing Excel’s role as a pivotal player in effective financial analysis.
Essential Financial Functions
When discussing Excel in the context of financial analysis, it's vital to focus on the essential functions that serve as the building blocks for analyzing data. Some of the most common functions include:
- SUM: Useful for quickly totaling a range of values, which is fundamental in almost any financial report.
- AVERAGE: Helps find the mean of a set of values, giving insight into overall performance over a period.
- NPV (Net Present Value): This function allows users to calculate the value of future cash flows in today’s dollars, pivotal for investment analysis.
- IRR (Internal Rate of Return): Helps assess the profitability of potential investments based on expected cash flows.
- PMT: Used in loan calculations to determine regular payment amounts for loans, an essential tool for budgeting.
These functions create the foundation for sophisticated analysis by enabling users to conduct calculations and analyze financial data effectively. Each function has its unique syntax, and understanding these is crucial for zeroing in on the relevant data insights, ultimately translating numbers into actionable information.
Building Financial Models
Creating a financial model involves more than just plugging numbers into cells; it requires a structured approach, combining various Excel features, tools, and formulas effectively. The purpose of building a financial model is to simulate a financial scenario, helping businesses to forecast and make informed decisions.
A robust financial model typically includes:
- Assumptions: All relevant variables should be clearly defined at the beginning. This could be sales growth rates or cost margins.
- Input Sheet: A dedicated area for entering assumptions. Keeping this separate from calculations increases clarity and reduces errors.
- Calculations: This is where the heart of the model resides—using functions and formulas to derive figures like cash flow, profits, and returns.
- Output Section: Here, results are summarized, typically in a way that provides a quick overview or highlights key outputs like ROI or break-even analysis.
- Sensitivity Analysis: Allowing users to see how changes in assumptions affect outcomes is crucial for risk assessment.
Each of these elements can be woven together in Excel to create a comprehensive model. Initially, it may seem daunting, but as you familiarize yourself with essential functions, it becomes a powerful way to navigate the complexities of financial analysis. Building robust Excel models can often lead to insights that drive smart, strategic business decisions.
Collaboration Features in Excel
In today’s fast-paced work environment, collaboration is not just an option; it’s a necessity. Excel offers several features designed specifically to facilitate teamwork, allowing users to co-edit and communicate effectively while working within the same document. Understanding how to leverage these collaboration features can make a significant difference in productivity and efficiency when handling computational tasks.
Multi-user Editing
Multi-user editing is a pivotal aspect of Excel's collaboration capabilities. This feature permits multiple users to work on the same workbook simultaneously. Imagine a finance team working on a budget spreadsheet, where various members are tasked with different sections. Each can update their part in real-time without waiting for others to finish their edits.
To use multi-user editing efficiently:
- Ensure the workbook is saved on a shared platform, like OneDrive or SharePoint.
- Share the document with team members, assigning the necessary permissions (view or edit)
- Communicate clearly about which sections to edit, avoiding overlaps.
This synchronization not only saves time but also minimizes the risk of version conflicts, allowing for seamless cooperation.
Commenting and Reviewing Tools
Excel also incorporates robust commenting and reviewing tools, crucial for effective communication among team members. These tools enable users to leave comments directly on cells, which can be vital for clarifying intentions behind numbers or asking questions about data entries. When a user encounters a figure that seems off, they can simply comment on it, prompting a discussion that keeps everything transparent.
Consider the following steps for maximizing commenting and reviewing tools:
- Add Context: Use comments to provide context for complex formulas or data entries.
- Tagging Colleagues: You can mention team members in your comments using to ensure the relevant person sees it and can respond promptly.
- Resolve Comments: Once an issue is addressed, comments can be marked as resolved, keeping the document neater and ensuring everyone is on the same page.
"Effective communication in Excel projects not only enhances transparency but also builds accountability among team members."
These features underscore the importance of collaboration in Excel and how they can help not just in tracking changes but also in making collective decisions efficiently. As Excel evolves, its collaboration tools will continue to be a cornerstone of effective computation and data management, particularly for teams operating in dynamic environments where swift decision-making is key.
Overall, mastering collaboration features in Excel elevates teamwork, making it easier to produce accurate, reliable computational results.
Learning Resources for Excel Mastery
When diving into Excel, a robust understanding goes beyond basic functions; it requires access to numerous resources tailored to enhance your skills and usability. Mastering Excel can empower financial enthusiasts and individual investors to make data-driven decisions with competence and precision. Identifying the right learning materials is crucial. Whether you are a beginner or you’ve been around the Excel block a few times, there’s always something new to learn or an insight that can refine your existing skills.
Various learning resources significantly contribute to mastering Excel, focusing on different aspects such as formulas, data analysis, and advanced computational tasks. Here’s a closer look at elements vital for anyone serious about honing their Excel expertise:
- Diverse Learning Formats: From visual learners who thrive on videos to those who prefer reading text, a variety of formats cater to everyone’s style.
- Hands-on Experience: Many of these resources include practical exercises, allowing you to apply concepts immediately. It’s often said that practice makes perfect, and this rings true with Excel.
- Flexible Study Options: Online resources are suitable as they let you learn at your pace, making it easier to balance other commitments while fitting in your Excel studies.
- Networking Opportunities: Participating in forums and discussions about Excel fosters community engagement, offering a chance to gather insights from others' experiences.
In sum, aligning learning resources with your specific needs not only bolsters your comprehension of Excel but also significantly enriches your application of computation techniques in real-world scenarios. Now, let's look deeper into specific learning modes, starting with online courses and certifications.
Online Courses and Certifications
In the digital age, there's no shortage of online courses dedicated to Excel mastery. These platforms often provide structured environments that help in breaking down complex topics into understandable lessons. Enrolling in an online course can quickly set you on the path to becoming skilled at Excel. Some benefits of online courses are:
- Certification Options: Many courses offer certifications upon completion, which can enhance your resume and signify your proficiency to potential employers.
- Expert Instruction: Learn from experienced instructors who are seasoned in using Excel for various applications. Their insights can often lead to best practices not found in textbooks.
- Diverse Topics Available: Whether you want to focus on data visualization, financial modeling, or advanced formulas, there’s usually a specific course tailored to that.
Platforms like Coursera, Udemy, and LinkedIn Learning host extensive libraries of Excel courses. Notably, the Microsoft official training offers comprehensive learning paths. Whatever you choose, be sure the course fits your skill level and learning goals.
Recommended Books and Blogs
Books and blogs can serve as invaluable resources for deepening your knowledge of Excel over time. They frequently cover in-depth topics that online courses may touch on but not elaborate enough to provide full understanding. Recommended materials should include:
- Updated Books on Excel: Look for books like Excel 2021 for Dummies or Excel 2019 Power Programming with VBA which present a thorough exploration of features and best practices.
- Specialized Topics: Books focusing on specific areas, such as Excel for finance or managing databases, can provide targeted knowledge.
- Engaging Blogs: Websites like ExcelJet and Chandoo.org regularly post tips, tricks, and tutorials that keep you updated on new developments and lesser-known features in Excel.
Such resources can make knowledge accessible and can often be revisited to clarify concepts as you proceed in your Excel command.
"To make the most of Excel, infuse your learning process with a mixture of structured study and spontaneous discovery through reading and practice."
Epilogue: The Significance of Compute Excellence in Excel
When we look at the way Excel operates, its role in computation transcends mere number crunching. It is about empowering users to make informed decisions through well-structured data analysis. Compute excellence in Excel isn’t just a technical skill; it's a strategic advantage in nearly every field that relies on data. From finance to healthcare, accurate calculations and insightful visualizations can lead to better outcomes and smarter choices.
What stands out in Excel is its versatility. It seamlessly transitions from simple arithmetic operations to complex financial models and data analyses. By mastering these features, users can enhance their efficiency and effectiveness in a landscape where data is considered the new oil. Acknowledging the importance of compute excellence thus becomes crucial not only for managing numbers but for driving meaningful results.
With the profound significance of computational skills in contemporary decision-making, embracing best practices serves as a key to unlocking Excel’s full potential. Ensuring accuracy in calculations, maintaining organized data structures, and leveraging advanced functions not only boosts individual productivity but also enhances team collaboration. It allows for a cohesive approach to data-related tasks, which can lead to improved project outcomes.
"In an era where data-driven decisions dominate, the importance of mastering tools like Excel cannot be overstated."
Moreover, the implications of compute excellence stretch beyond individual proficiency. For organizations, fostering a culture that prioritizes data literacy ensures that all team members can engage with data confidently. This ultimately cultivates better analytics practices, leading to improved performance across the board.
Through this guide, the various aspects of utilizing Excel for computation have been explored from the foundational principles to sophisticated techniques. This exploration reinforces the notion that proficiency in Excel can truly transform how we approach data.















